【Googleアナリティクス API】グラフを作成する
前回、月別にデータをまとめたので、今回はそれをグラフ化していきます。エクセルでグラフを作り慣れている方は、同様に作成できるのでやってみてください。
今回の内容も以下のURLより確認することができます。
160518_ブログ_GAdata - Google スプレッドシート
グラフ用のシートを作成する
画面下にある【+】マークをクリックし、新しいシートを追加します。

ここに各指標のグラフを作成していきます。
グラフを作成する
メニューにある【挿入】→【グラフ】を選択してください。
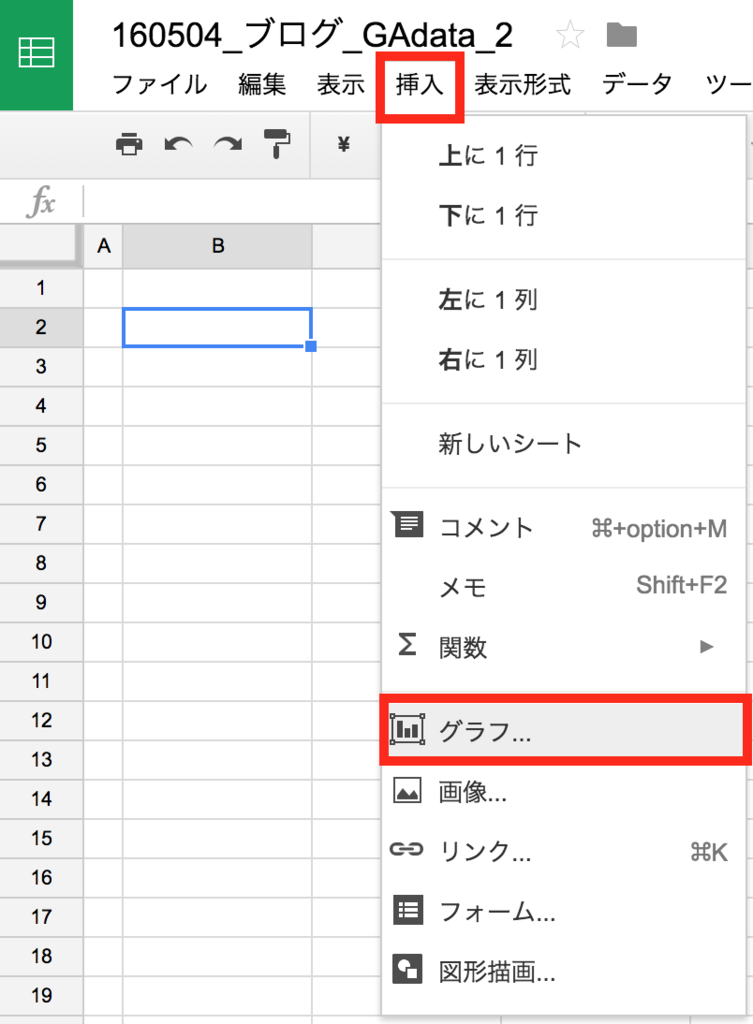
すると以下の画面が現れますので、格子マーク(赤枠)をクリックしてグラフ化するデータを追加していきます。
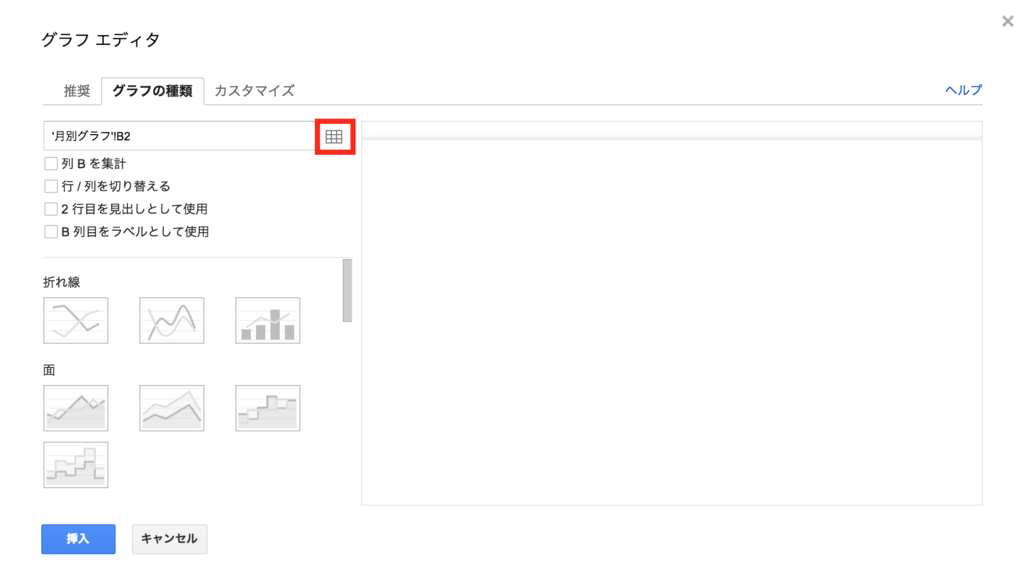
すると以下の画面が現れますので、【データ】下の赤枠を選択し、すべて削除します。
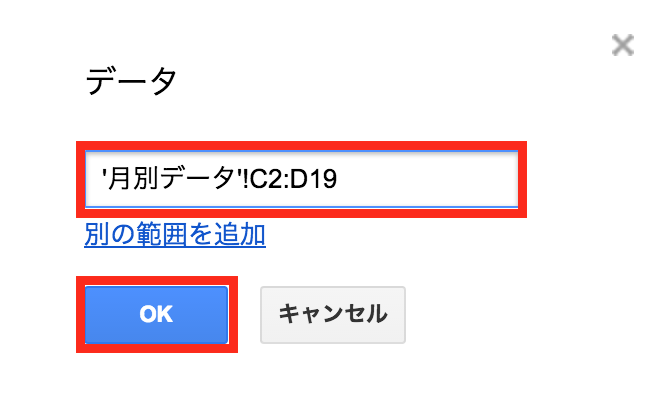
その状態で月別集計したシートを選択し、該当データを選択します。最初はPVのグラフを作るので、C列、D列を選択します。
データの選択が終わったら【OK】をクリックしてください。

クリックすると元の画面に戻るので、グラフの種類【折れ線】を選択します。
すると右側にデータが現れます。
※ 数値はダミーデータです。

次に【カスタマイズ】をクリックして、グラフのタイトルや軸の表示を調整します。
この辺りは好みなので、適宜修正をお願いします。
すべての入力が終わったら【完了】をクリックします。
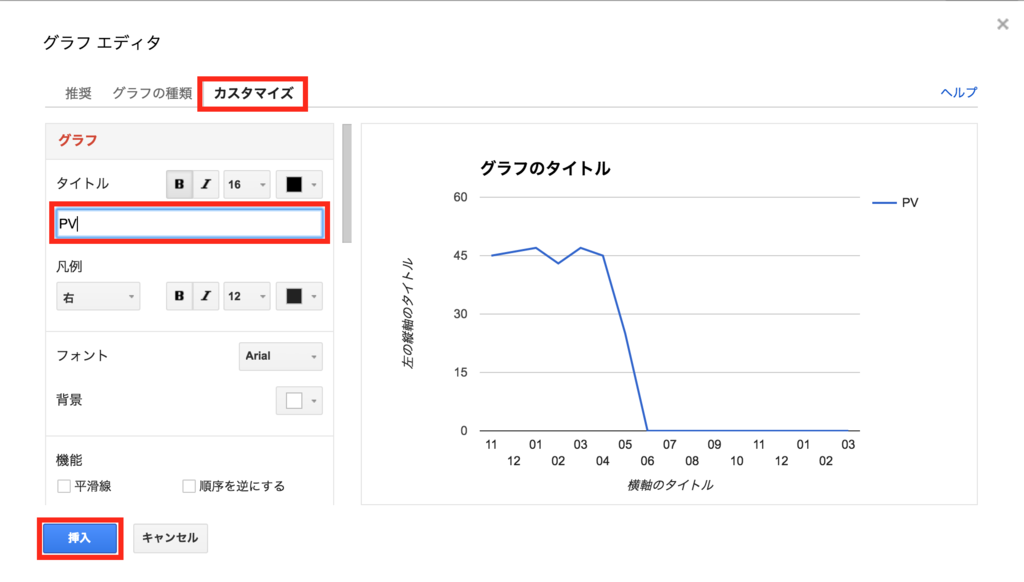
するとグラフが表示されます。
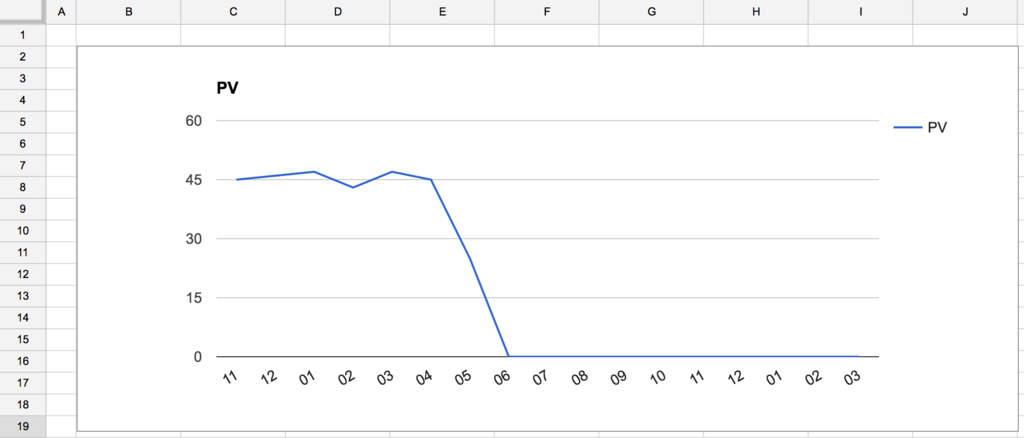
グラフ作成の注意点
2つ目以降のデータを選択する際、離れた列を選択する必要があります。
(例えば、セッション数であれば月の列とセッション数の列)
その際はデータを選択する際に先に月データ(C列)を選択します。
その次に【別の範囲を追加】をクリックします。
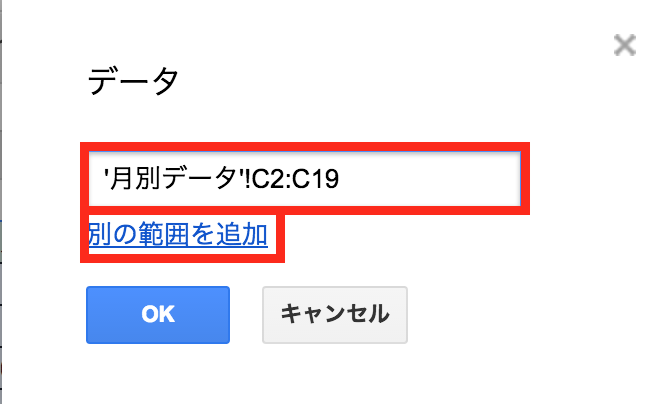
すると入力する枠がもう一つ追加されるので、そこにE列(セッション数)を選択し、【OK】をクリックするとうまくいきます。
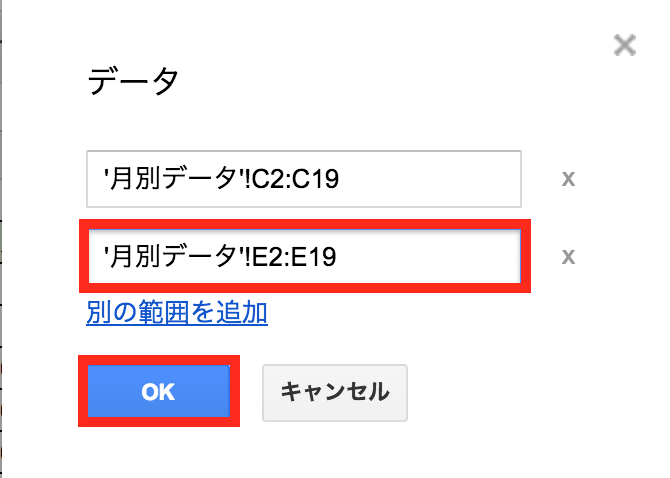
それ以外のデータでも同じ手順でグラフ化してみてください。
基本的なデータ取得とグラフ化の流れをやってみましたが、いかがでしたでしょうか?
次回は各サイトで設定している目標値の取得とそのグラフ化をやってみます。
1. モニタリングレポートとは?
【Googleアナリティクス】モニタリングレポートと作成自動化の流れ
2. データの自動取得
【Googleアナリティクス】無料で使えるレポート作成ツールでレポートに必要なデータを取得する
3. データの集計
【Googleアナリティクス API】取得したデータを月別に集計する
4. グラフ化 ← 今回
5. 目標値の取得(CV)
6. 記事ごと、ディレクトリごとのデータ取得
【Googleアナリティクス API】記事ごと、ディレクトリごとにデータを取得する